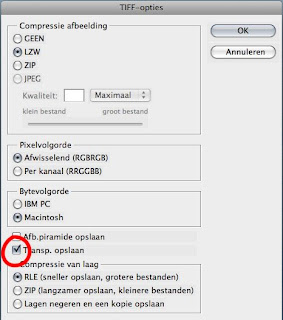Bij veel trainingen hoor ik ik het en bij veel opleidingen wordt het nog geleerd: zet je beeld om naar CMYK in Photoshop en plaats het daarna pas in InDesign. Onder het mom: zo ging het 5 jaar geleden goed – dus als het werkt waarom veranderen!
Maar de realiteit in tijdschrift-land is een RGB workflow – totaan drukken (of PDF).
En zo'n workflow is aan te raden: met het omzetten naar CMYK gooi je kleuren weg die je nooit meer terug kunt krijgen!
Stel dat je je beeld in Photoshop van RGB naar CMYK omzet. Het eerste dat je je moet bedenken is: CMYK voor wat? Voor welke drukpers? Krant? Glossy? Elk medium heeft een verschillende kleurgrootte (Gamut). Krantendruk bijvoorbeeld heeft een vrij kleine kleurruimte. Zet je om naar die specifieke CMYK ruimte, dan gooi je nog meer kleuren weg dan wanneer je naar coated offset om zou zetten.
Simpelweg in Photoshop Kleurmodus > CMYK kiezen is de slechtste weg. Je zet dan om naar een CMYK dat je in je voorkeuren van kleurbeheer als standaard hebt staan (Bv. ISO coated v2). Beter is het om Converteren naar profiel te gebruiken: je kunt dan het specifieke profiel gebruiken voor het medium waarop afgedrukt kan worden.
Maar doe je dat in Photoshop, dan zou je dus een apart beeld voor je krant, een apart beeld voor de afdruk in een glossy en nog een apart beeld voor eventueel op het web moeten hebben.
Dat is overbodig: hou je beeld in RGB! Plaats het in RGB in InDesign en laat InDesign het beeld omzetten op het moment van het drukken! Je kunt zo met een enkel beeld toe. Bovendien weet je zeker dat alleen die kleuren worden 'weggegooid' die het drukmedium niet aankan.
Wat ook wel in de praktijk gebeurt: een heel InDesign document wordt omgezet in een profiel dat door de drukker wordt aangeleverd. Zo wordt een wekelijks tijdschrift, waarvan bekend is dat het niet naar web of ander medium gaat maar meteen naar de drukker, omgezet voor die drukker (die daar dus een profiel voor levert). Het Converteren naar profiel gooit dus definitief kleuren weg.*
Of bij het maken van een PDF worden de kleuren omgezet in de PDF naar het profiel van de drukker (PDF X/1a met juist profiel). Maar het kan ook zijn dat het hele omzetten pas wordt gedaan door de RIP van de drukker zelf! In dat geval moeten de kleuren RGB blijven in de PDF (je werkt dan met PDF X/3).
In elk geval valt of staat dit verhaal met het juist gebruik van profielen. Scan je: zorg dat het scanner-profiel wordt mee bewaard met de afbeelding; Fotografeer je: kies dan de ruimst mogelijke kleurmodus die je camera heeft (sRGB is vaak geen goed idee, het is een kleine ruimte) en zorg dat dit profiel wordt mee bewaard met de afbeelding.
Uiteraard dien je je beeldscherm goed te hebben gekalibreerd en geprofileerd.
Maar: voor al het bovenstaande geldt dat bij het omzetten van RGB naar CMYK dit met standaardinstellingen plaats vindt met de omrekenmethode relatief colimetrisch in InDesign. Kortweg gezet: dat deel van RGB dat niet in CMYK is te drukken wordt verkleind naar kleuren die wel 'passen', de rest van de kleuren wordt ongemoeid gelaten.
Relatief colimetrisch verandert dan de samenhang, de gehele subjectieve indruk van foto's.
Daarom, is mijn ervaring, kun je foto's beter omzetten via de omzetting (conversieoptie of Rendering intent) Perceptueel!
Alle kleuren verschuiven dan wel iets (ook de kleuren die dat niet hoeven) maar het totaalbeeld blijft overeind.
Wanneer je vanuit Photoshop je beeld omzet naar CMYK dmv. omzetten in profiel dan kun je direct een Rendering intentie kiezen.
Je kunt in InDesign elk beeld afzonderlijk selecteren en dan Object > Kleurinstelling afbeelding kiezen. Selecteer dan bij conversieopties Perceptueel. (AI (vector) beelden kun je in InDesign niet via deze menu optie instellen, zorg ervoor dat ze in Illustrator in CMYK staan.)
Dus: terug naar de titel van dit stukje: Welke Rendering intent (conversieoptie) wanneer te gebruiken: hou dit als regel aan:
– (Foto's) van RGB naar CMYK: Perceptueel
– Van CMYK naar ander CMYK (bv. van glossy naar krant): Relatief colimetrisch**
– Kleurproefsimulatie op papier: Absoluut colimetrisch
De optie Verzadiging wordt zelden gebruikt, deze wordt vaak ingezet voor grafieken, charts ed. die uit bv. Excel rollen in RGB.
Dit verhaal is geenszins een volledige 'les kleurbeheer'! Ik wil hiermee eigenlijk enkel wat zeggen over de verschillende Rendering intenties (Conversieopties). Misschien een volgende keer meer over kleurenleer en kleurbeheer.
*Profiel toewijzen doet dit niet, het is enkel een ander 'uitgangspunt' kiezen voor kleuren. Aardig is hier dat je nu wel op kunt geven wat er later bij het omrekenen moet gebeuren voor afbeeldingen en kleurvlakken apart! Bedenk wel dat dit toewijzen enkel van toepassing is op kleurvlakken en beelden ZONDER een ingesloten profiel! Het ingesloten profiel van in InDesign geplaatste beelden heeft altijd 'voorrang'.
**LET OP: dit geldt voor Photoshop. De standaardinstellingen in InDesign zijn dat CMYK naar een ander CMYK wordt genegeerd! Wil je dit wel, verander dan de Kleurbeheer instellingen in InDesign. Standaard is negeren (nummers behouden), dit voorkomt dat bijvoorbeeld 100% K wordt omgezet naar opbouw zwart (de ellende met tekst in InDesign voor de CS versies!)